前言
接續上一篇API的專案建立教學,這一篇會帶大家使用SQL Server建立資料庫與資料表,為我們下一篇的EF Core 3.0資料對應做準備。
這一系列的文章比較偏向讓大家看完能夠有一些比較基本的觀念,並且會附加比較多的實作教學,因此可能解釋一些觀念的時候,不會用太精細的方式來與大家做探討,請大家多多見諒!主要想讓大家對觀念的理解可以剛好輔助實作就好,如果對觀念有更深的興趣歡迎尋找更多文章,或者看我文中提到的更深入的文章,也可以在下方回應與大家分享自己看到的資訊哦~!
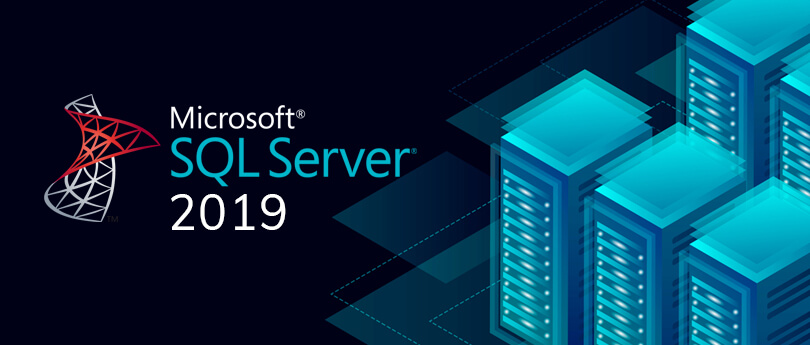
開始實作
初始化設定SQL Server
如果你跟我一樣是剛在電腦上安裝SQL Server以及SQL Server Managament Studio(SSMS),那麼首先我們要先設定一些東西,讓往後的資料庫操作可以順利進行
- 打開SSMS 2018
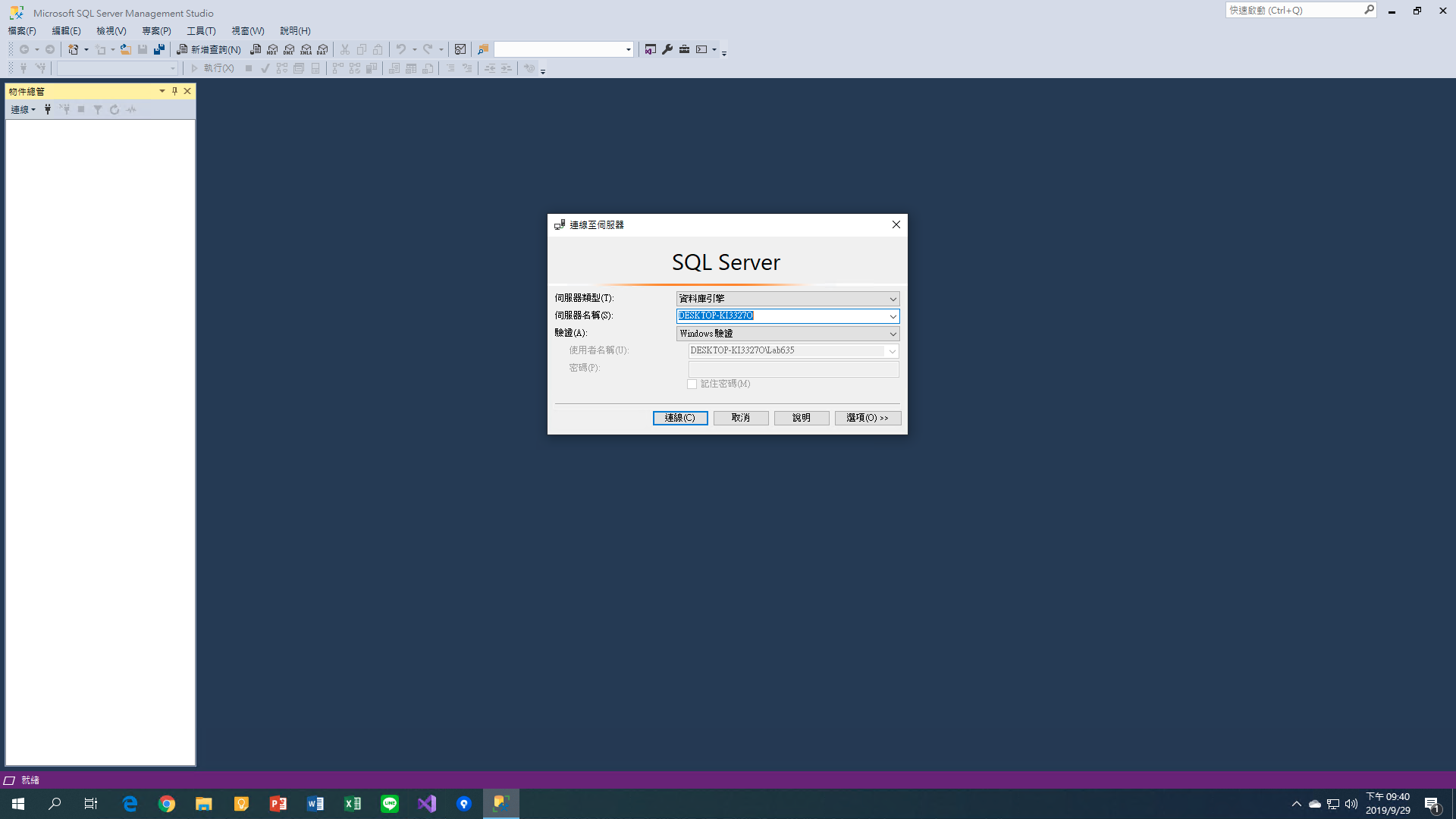
- 點擊「連線」使用預設的「Windows驗證」來連線到本機的SQL Server伺服器。
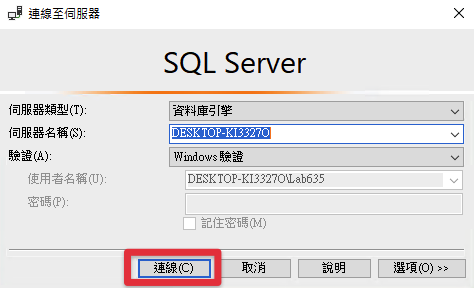
- 連線成功後左邊就會顯示如以下圖片所示
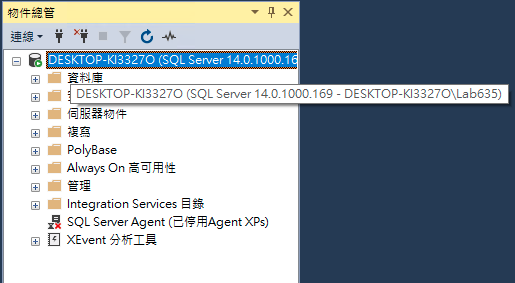
- 在連線成功後,首先我們要讓SQL Server允許使用SQL Server帳號密碼驗證方式來登入,未來開發過程中也將會用帳密的方式連線到資料苦。首先,在連線資訊上點擊「右鍵」,選擇「屬性」
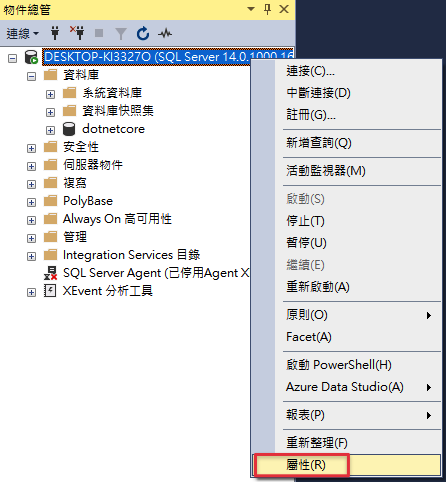
- 選擇左邊的「安全性」分頁,並且將「伺服器驗證」調整為「Sql Server 及 Windows驗證模式」,最後點擊「確認」
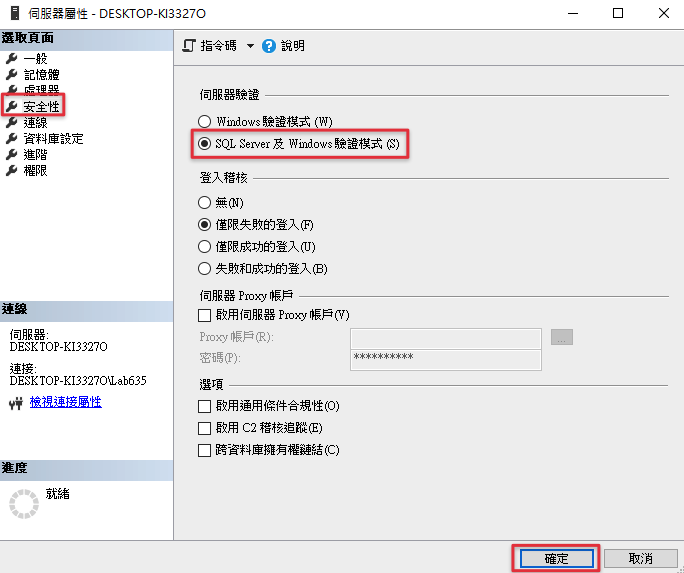
- SSMS會提示你要重新啟動SQL Server才會生效,這邊指的不是重新啟動SSMS哦,而是重啟SQL Server的組態環境
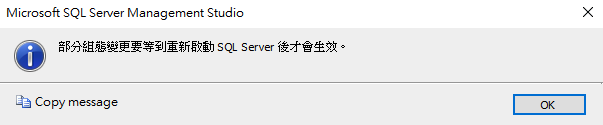
- 再次在連線資訊上點擊「右鍵」,這次選擇「重新啟動」
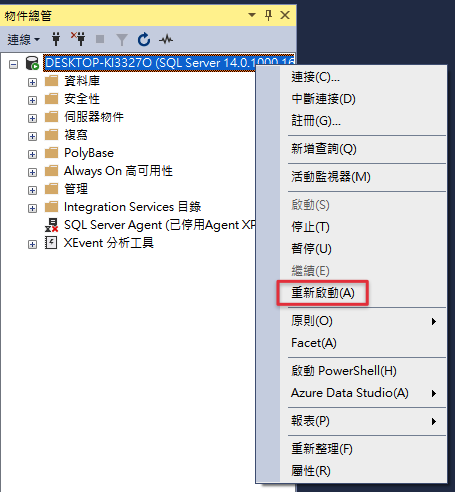
- 會跳出一個視窗跟你確認是否要重啟,請點選「YES」重新啟動
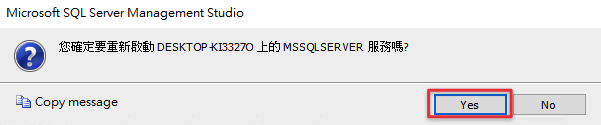
- 等待重新啟動的進程跑完即可
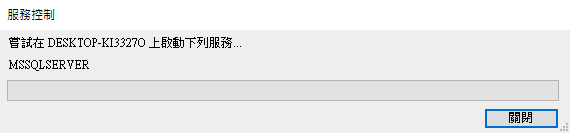
- 接下來,我們在編輯資料表時如果是使用預設的設定,會遇到有時資料表結構無法成功編輯的問題,因此我們要先去設定將資料表結構變更的設定改掉。請點選上方「工具」,並且選擇「選項」
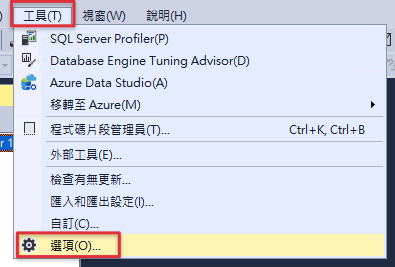
- 選擇左邊「設計師」分頁,並且取消勾選右邊「防止儲存需要資料表重建的變更」,最後點「確定」來變更設定
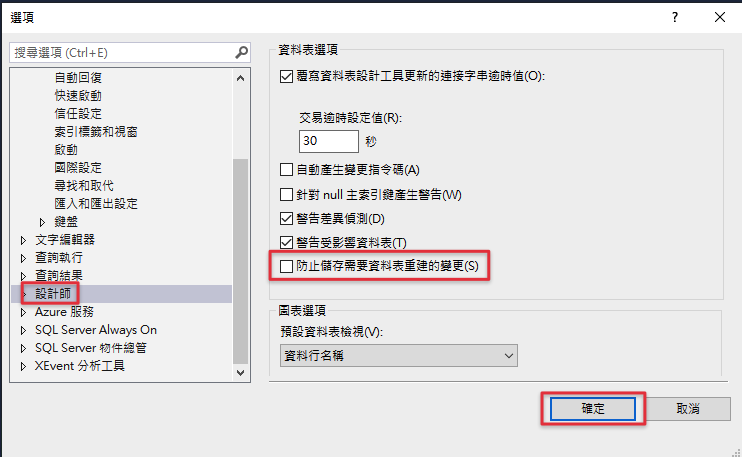
以上就完成資料庫剛開始所需要執行的設定了,以後不管到哪一台電腦上,只要是重新裝了SQL Server的環境以及SSMS,都需要再重新設定一次哦!
建立登入角色及資料庫
接續上一次建立了一個API專案,這篇文要帶大家透過SQL Server來建立資料庫及資料表
- 把「安全性->登入」展開,可以看到許多系統內建的使用者
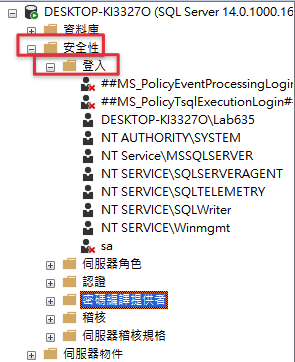
- 我們要新增一個使用者,未來在使用EF Core產生資料模型對應時會透過使用者帳號及密碼來登入到SQL中,在「登入」上面點擊「右鍵」,並選擇「新增登入」
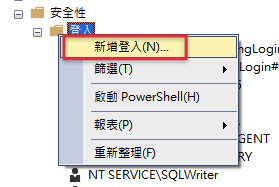
- 輸入登入的「使用者名稱」,勾選「SQL Server驗證」,並且輸入「使用者密碼」,之後把「強制執行密碼逾期」取消勾選,最後點選「確定」
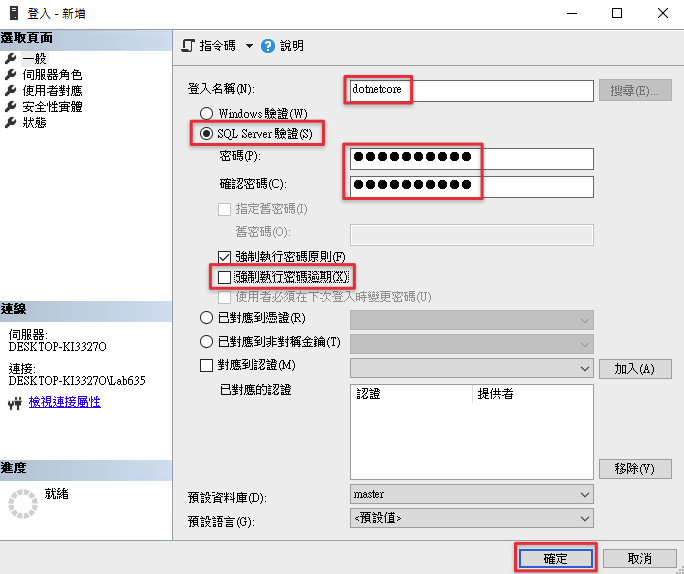
- 即可看到「dotnetcore」帳號已成功建立
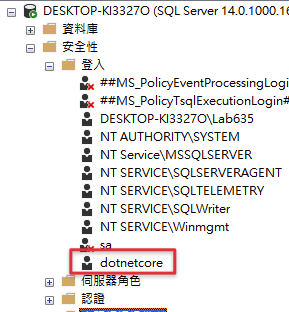
- 接下來要開始建立資料庫與資料表,首先請在「資料庫」上點擊「右鍵」,並且選擇「新增資料庫」
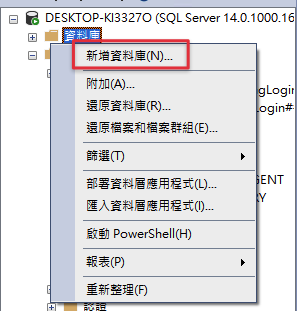
- 輸入「資料庫名稱」後,直接點選「確定」建立資料庫
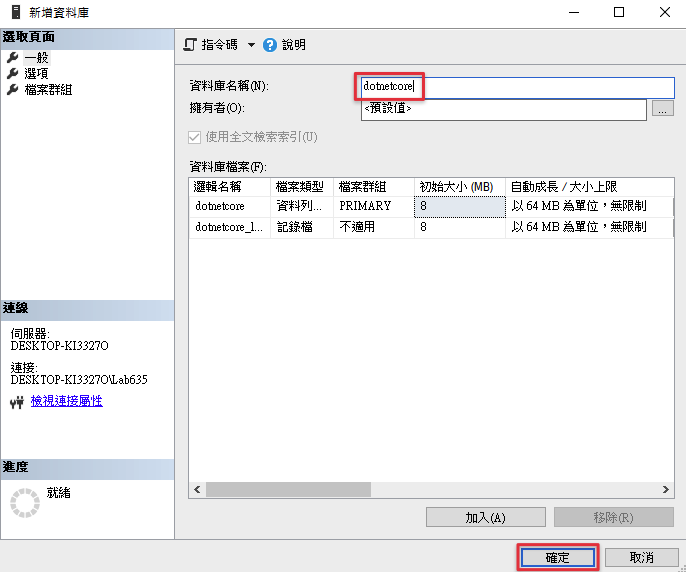
- 在左方「資料庫」底下,即可看到新增的資料庫
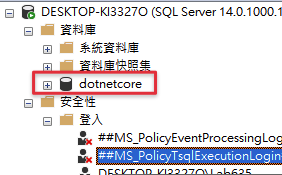
- 接下來我們要到剛剛新建的使用者帳號中調整權限設定,讓以後透過此帳號登入的使用者,可以存取剛剛我們新建的資料庫。請在剛剛新增的使用者上點選「右鍵」,選擇「屬性」
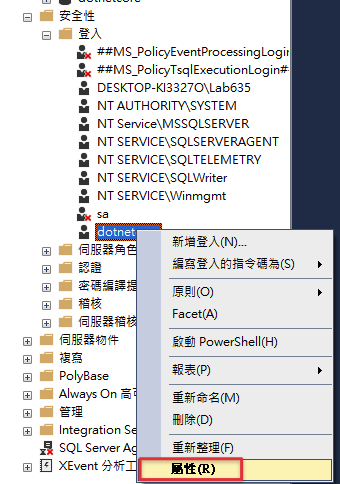
- 選擇左邊「使用者對應」,並且勾選剛剛建立的資料庫後,在下方資料庫角色的地方把「db_owner」、「db_datareader」及「db_datawriter」勾選起來,「db_owner」代表資料庫角色的成員可以在資料庫上執行所有的組態和維護活動,也可以卸除資料庫,「db_datareader」代表「資料庫角色的成員可以從所有使用者資料表讀取所有資料」,「db_datawriter」代表「資料庫角色的成員可以加入、刪除或變更所有使用者資料表中的資料」,設定完後點選「確定」。
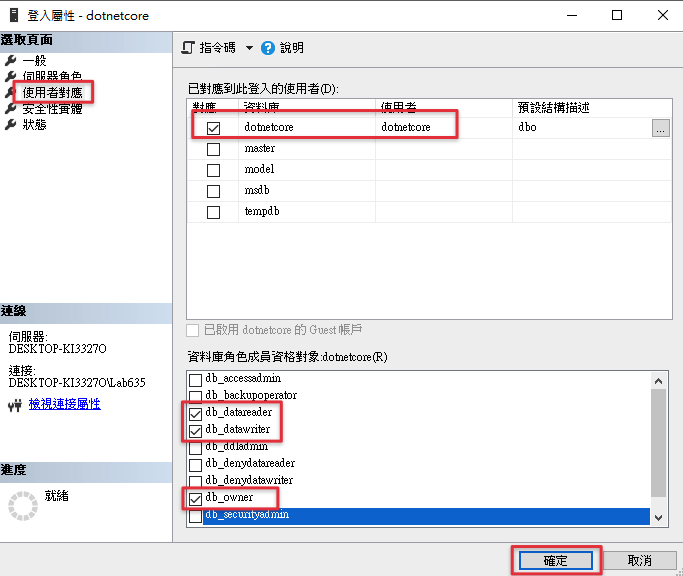
- 接下來我們嘗試再使用「SQL Server驗證」方式建立一個新連接到資料庫,點擊左邊有個「連接符號」
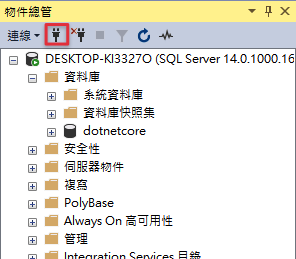
- 之後將驗證欄位選擇為「SQL Server驗證」,並且輸入登入的「帳號」及「密碼」,最後點選「連線」
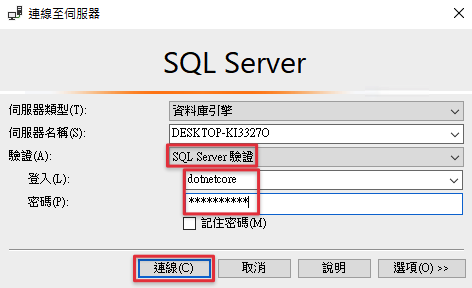
- 連線之後,可以看到左邊有兩個連線資訊,下方的就是使用「SQL Server驗證」方式連線的,展開「資料庫」若能看到剛剛我們所新建的資料庫,即代表此SQL Server驗證帳號是有權限可以操作此資料庫的
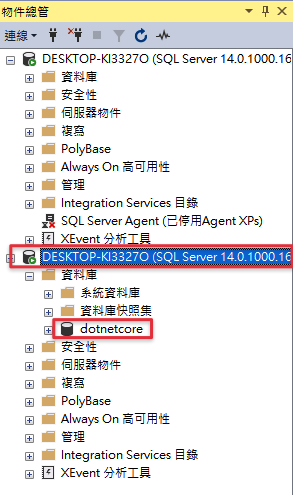
在資料庫中建立資料表與第一筆資料
接下來要帶大家在這個資料庫中建立一個「會員」資料表,會員系統是幾乎每一個網頁應用系統中都會有的一個子系統,因此不管是在資料表還是在之後的.Net Core教學中,都會先用會員系統來大家熟悉最基本的資料CRUD,讓大家未來可以利用此基礎來做延伸。
CRUD:Create、Read、Update及Delete的縮寫,意指程式中的新增、修改、刪除、查詢這四大最常做的操作。
- 展開資料庫,在「資料表」上點右鍵,選擇「新增->資料表」
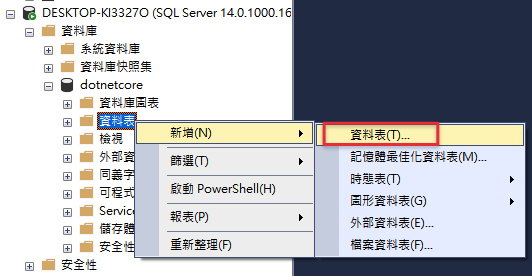
- 會看到以下畫面
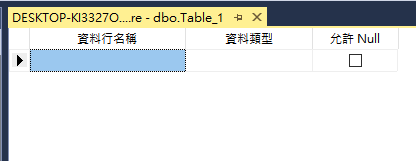
- 在左方「資料行名稱」的欄位中,輸入下圖的5個欄位名稱,Id代表帳號的流水號
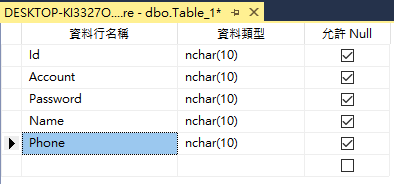
- 將「資料類型」欄位調整如下圖,Id要設定自動累加所以設定成整數(INT)型態,這邊就不多說明各個形態的差異了,不知道的人上網Google一下就有答案囉
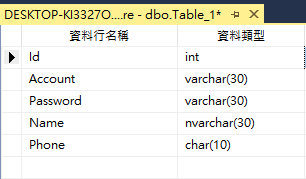
- 將「允許NULL」的欄位勾選成這樣,Id之後要讓他自己增加,而帳號密碼不可為空,名字與電話則可以
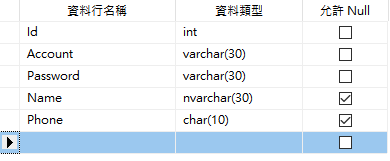
- 接下來選到「Id」這個資料欄位,並且在下方「資料行屬性」中找到「識別規格」,將其調成「是」之後,下方「識別值種子」是這個欄位的起始值,「識別值增量」則是每增加一筆資料,這個欄位會自動增加的量,比如第一筆就會是1,再來就是2->3->4這樣自動累加。

- 點選左上角「儲存」的圖示
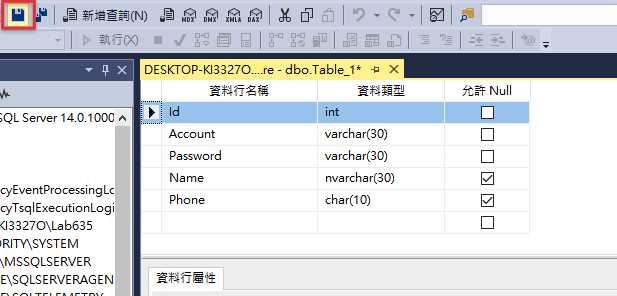
- 輸入資料表名稱「Member」,並且點擊「確定」
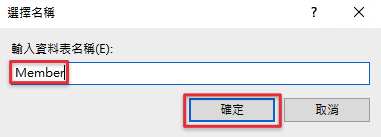
- 在資料庫上點擊「右鍵」,並且點擊「重新整理」
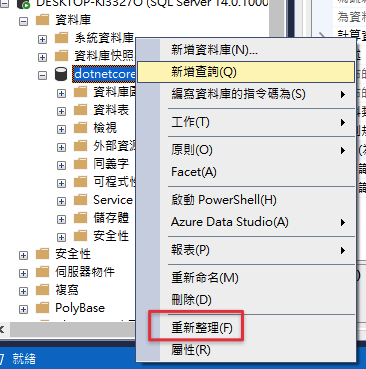
- 展開資料表,就可以看到剛剛新建的資料表「Member」了
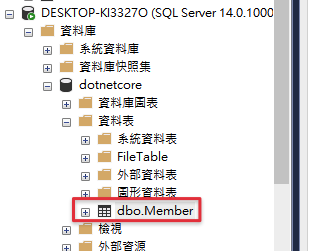
- 對「Member」資料表點擊「右鍵」,並且選擇「編輯前200個資料列」
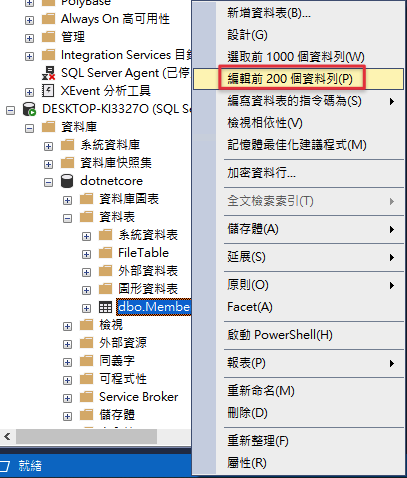
- 在畫面中新增一筆資料,打上測試資料(Id欄位不用輸入資料哦!)

成功新增資料之後就完成囉,這樣我們就有了資料庫、資料表以及一筆資料了,下一篇文將會帶大家從.Net Core程式中下載EF Core 3.0套件,並且建立資料模型對應到資料庫中的資料表,敬請期待吧!
–
有感而發
其實在寫這第二篇文章的時候,想起了IT鐵人邦辦了好幾屆的30天發文挑戰,自己一直都不敢參加,而自己在自己部落寫文章稍微自在一些。不過在過程中一直在思考,覺得別人的Blog文章感覺都是念過非常多書、看過非常多資料才可以寫得那麼詳細,而我自己目前只能以實作面來帶著大家一步一步實作,觀念實在是非常缺乏呀!
希望未來的自己也可以邊寫文章邊越學越多,慢慢提升文章的品質,大家現在階段就先見諒,帶著尊重包容友善的心情看我的文章吧xDD有任何建議都可以提出來哦!我虛心受教!