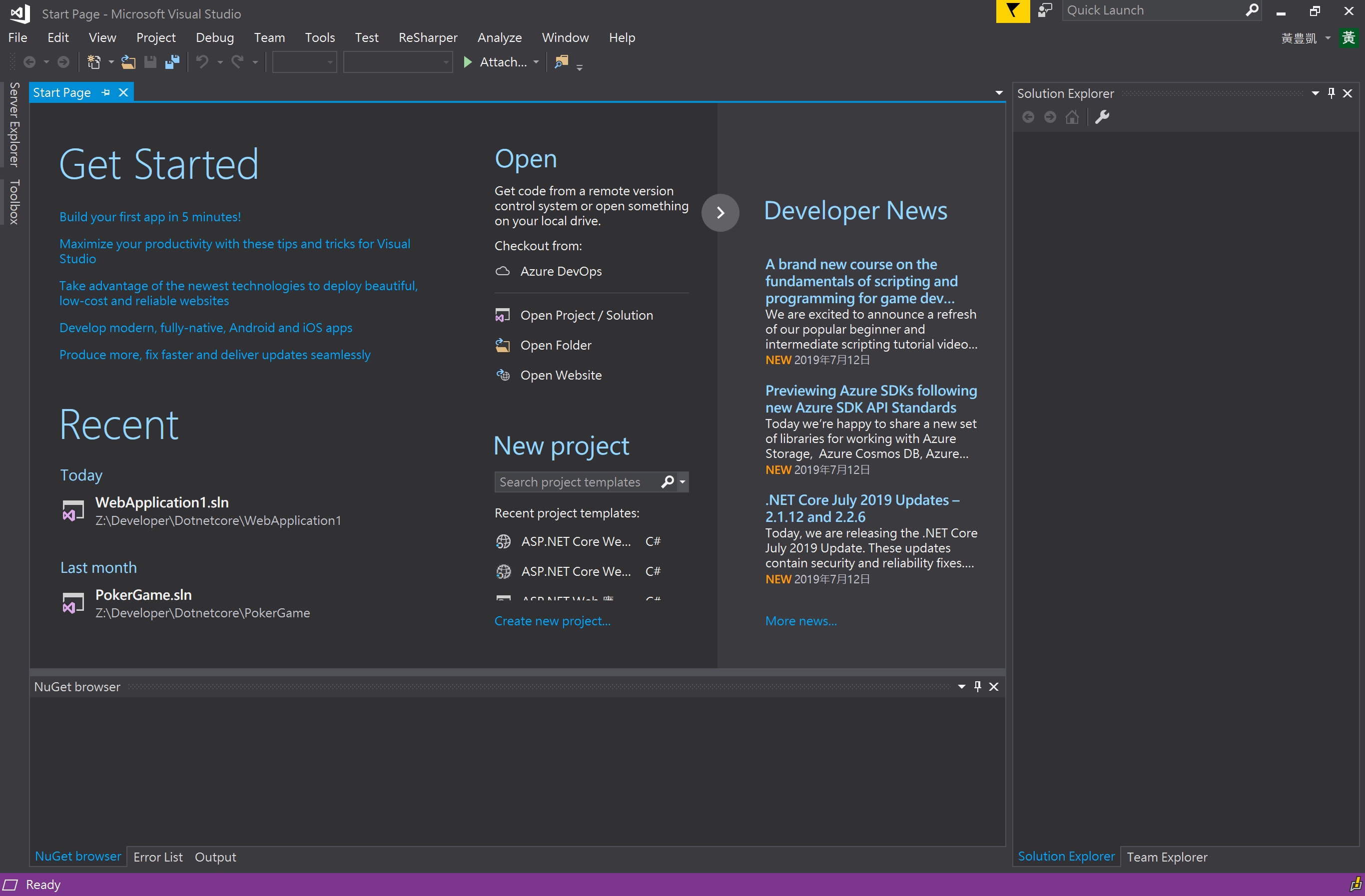前言
距離上一次寫部落格文章,大概已經是四個月以前的事情了
( ASP.Net Core的Web API專案入門 是從點部落複製過來的哈哈)
翻開之前在點部落寫的一篇 ASP.Net Core的Web API專案入門教學文章,發現文章內當時截圖都是用公司電腦截圖的
公司電腦預設是使用英文介面,而我現在在Mac上透過Parallel Desktop建立的Windows 10虛擬機則是中文版的
當初在虛擬機裡面安裝的Visual Studio 2017也是用中文版安裝的,像下圖這樣
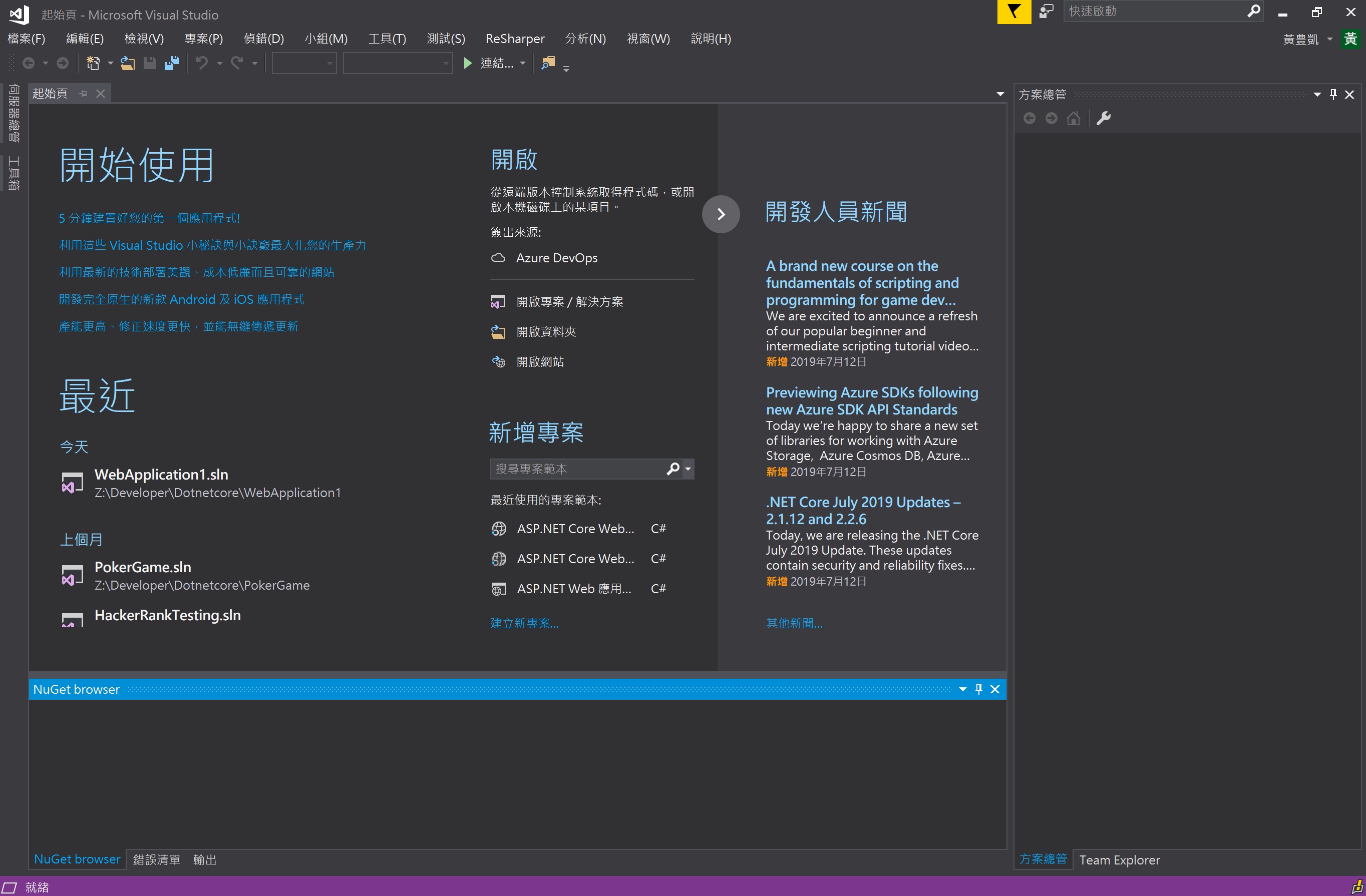
這讓我很想要把現在的Visual Studio介面改成英文版的,不然我會有截圖語言不統一的強迫症xDD
因此剛剛摸索了一下,發現語系包是可以不用重新安裝整個Visual Studio,也不用管Windows 10預設系統語言的。
來記錄一下該怎麼調整Visual Studio語言,以免有人真的為了換介面語言而傻傻的重新安裝整個VS。
安裝語言包
首先先打開Visual Studio 2017的中文版介面。
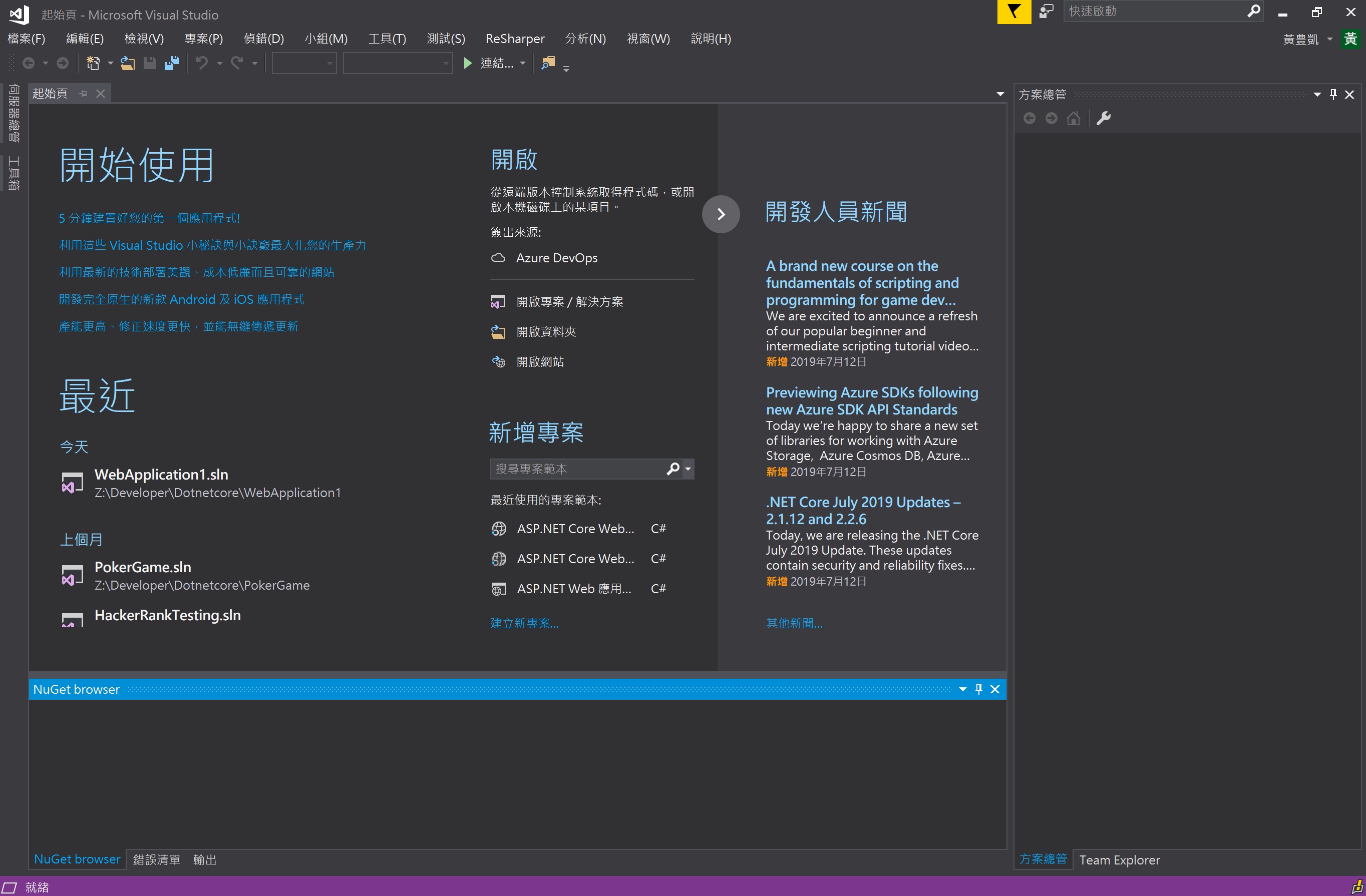
接下來點選上面「工具」->「取得工具與功能」。
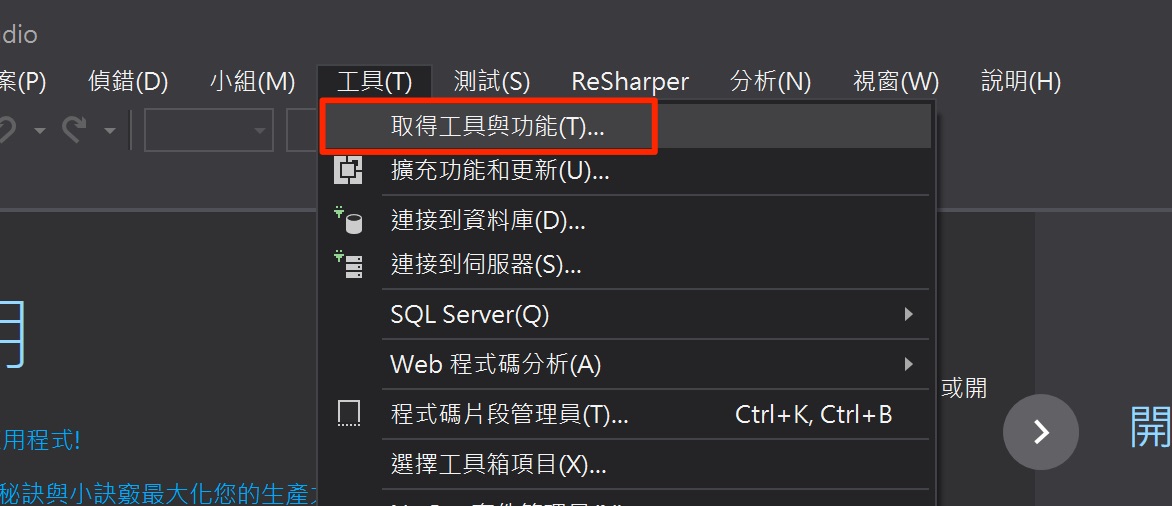
畫面會出現Visual Studio Installer,跟最初安裝Visual Studio 2017的時候長得一模模一樣樣,點選到「語言套件」分頁。
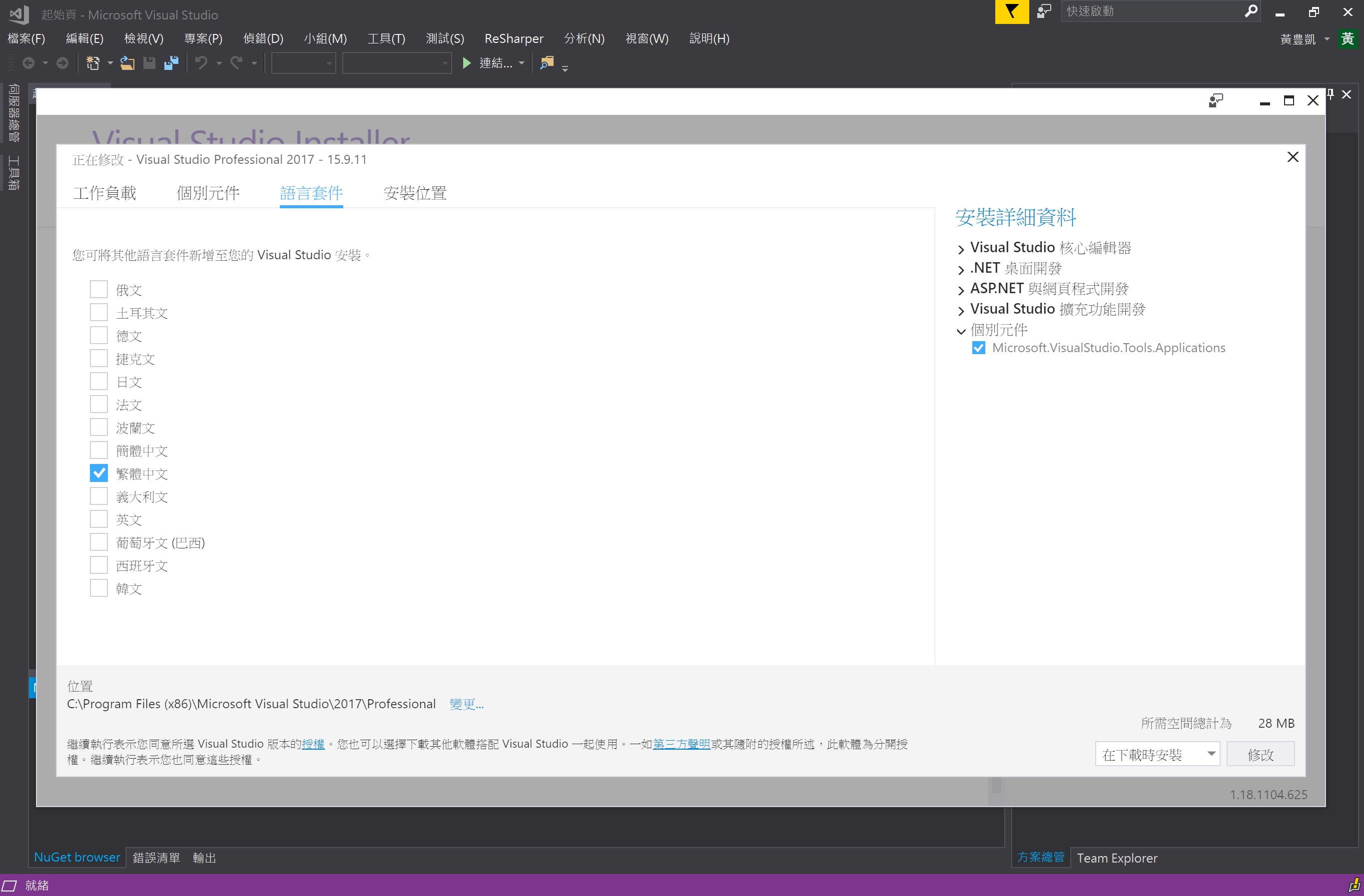
把「英文」選起來,並且選取「在下載時安裝」,最後點選「修改」來安裝英文語言套件。
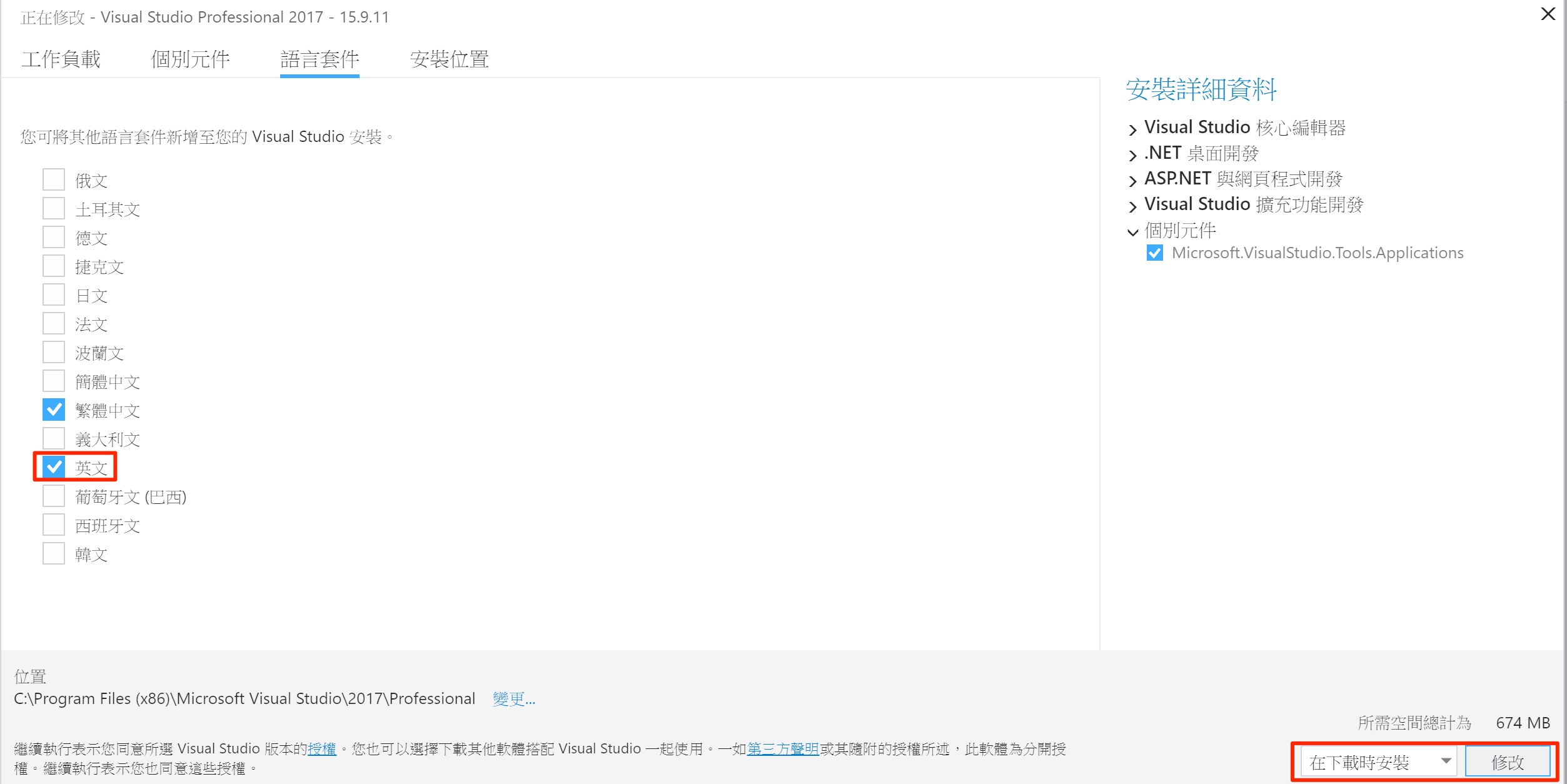
Visual Studio可能會跳出提示要你關閉一些正在進行中的進程,就點「繼續」他就會幫你儲存狀態並關閉了。
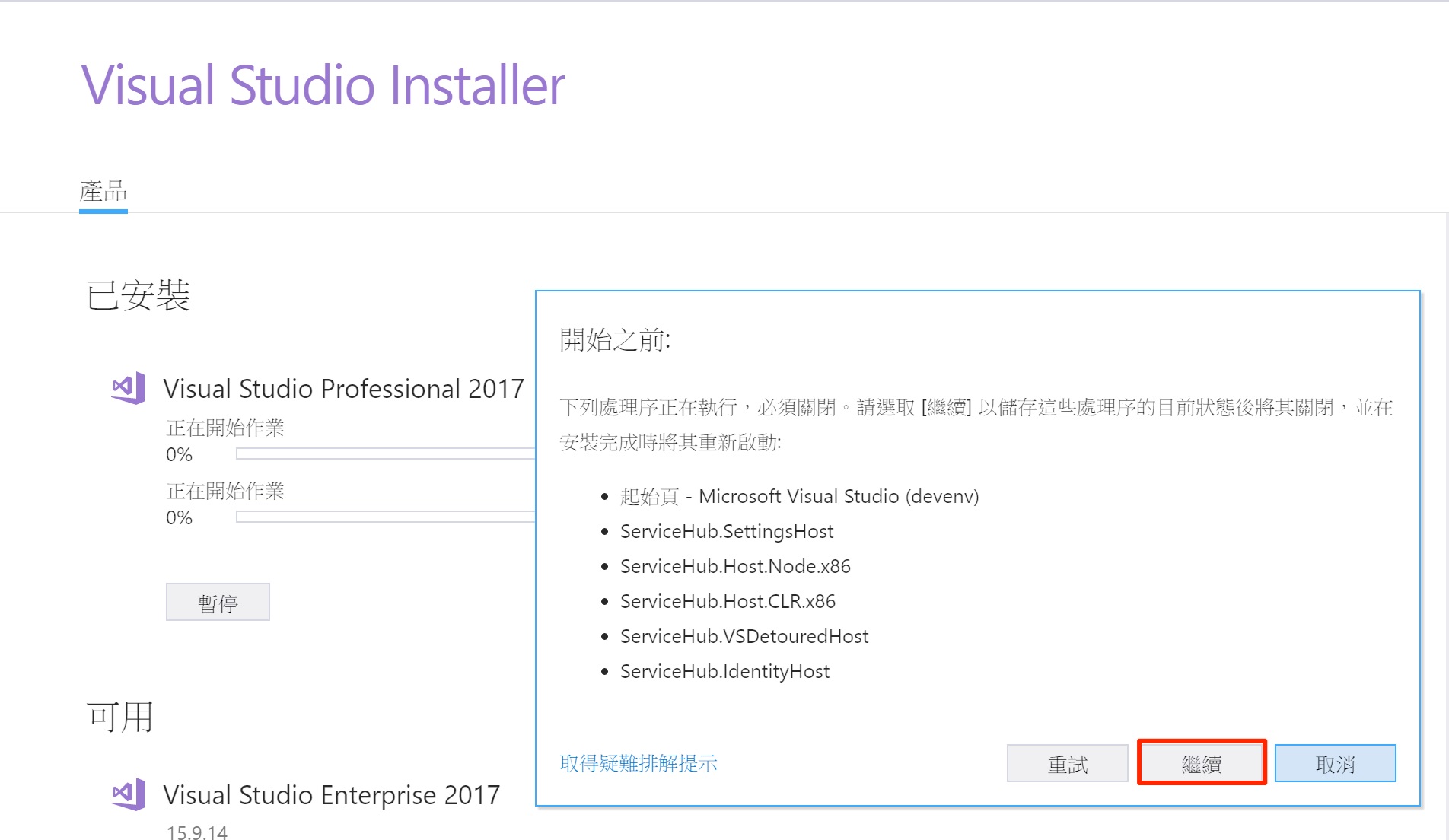
等待進度條開始下載與安裝(請忽略我慢得要命的網速,我用手機網路T^T)。
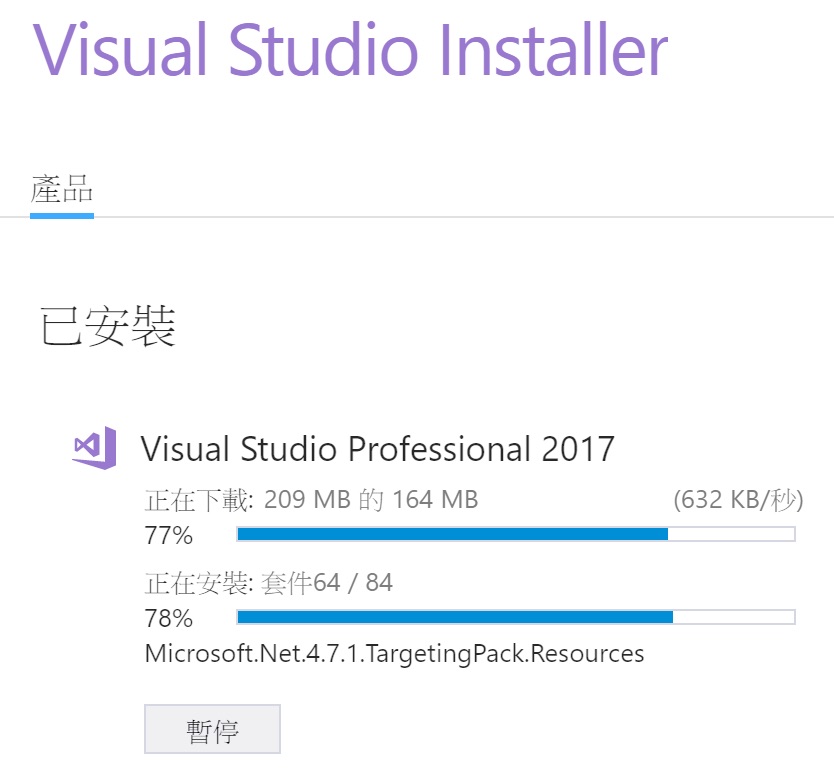
如果你網速跟我一樣慢,大概等個十分鐘之後安裝完成畫面就會長得像這樣,就代表語言包安裝完成囉。
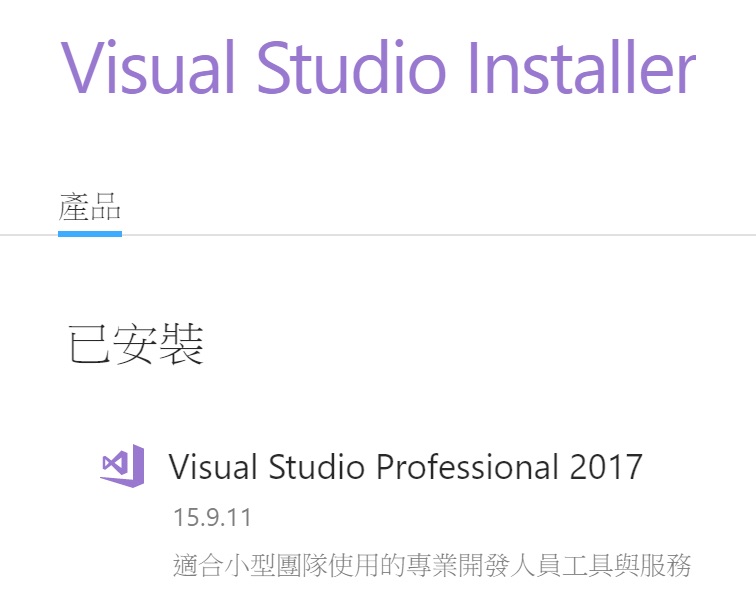
調整介面語系
接下來再點開「工具」-> 「選項」。
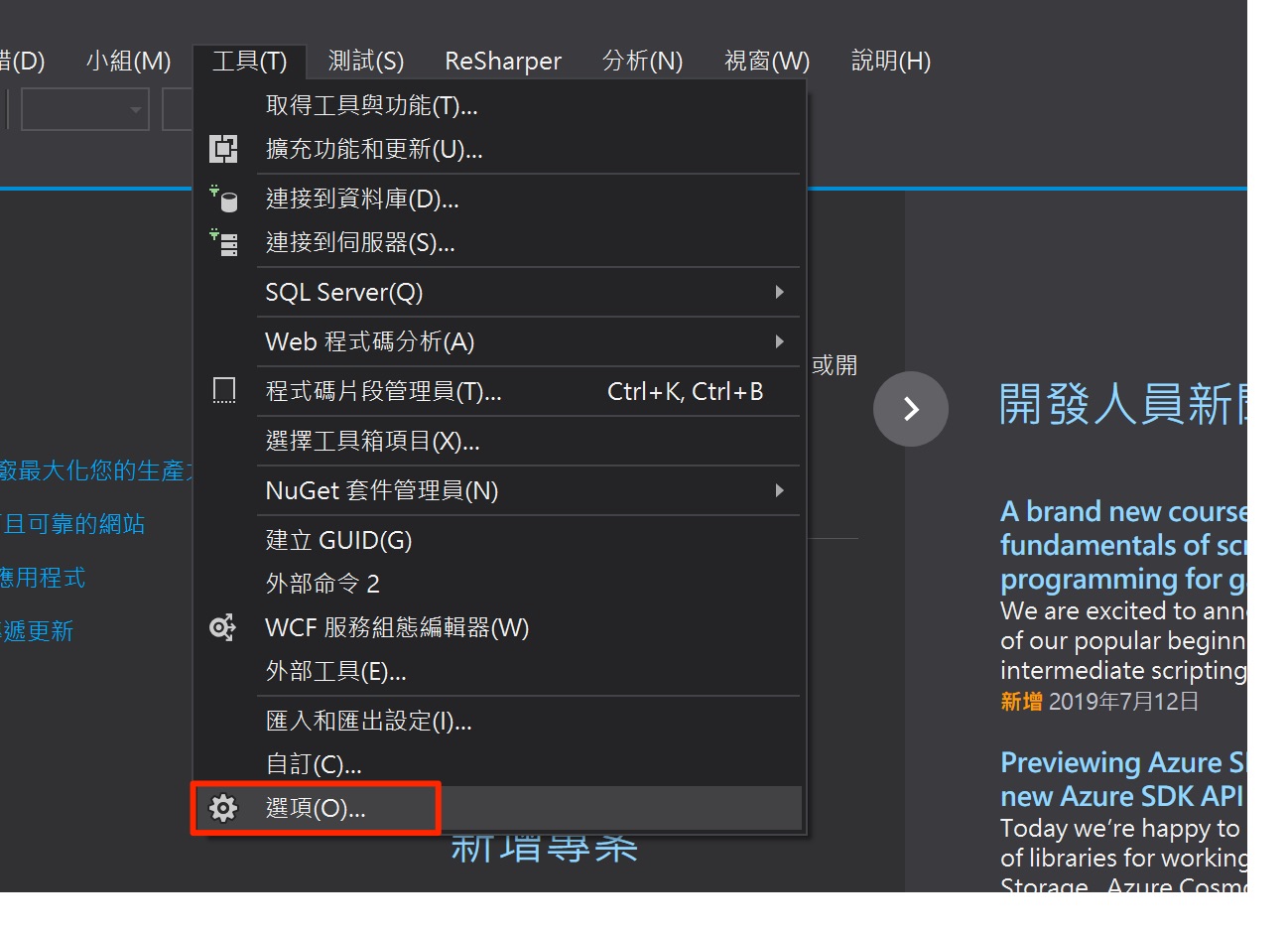
選取左邊「國際設定」,並將語言調整為English(若沒有做前述的安裝語言套件動作,則這邊只會有中文的選項)。
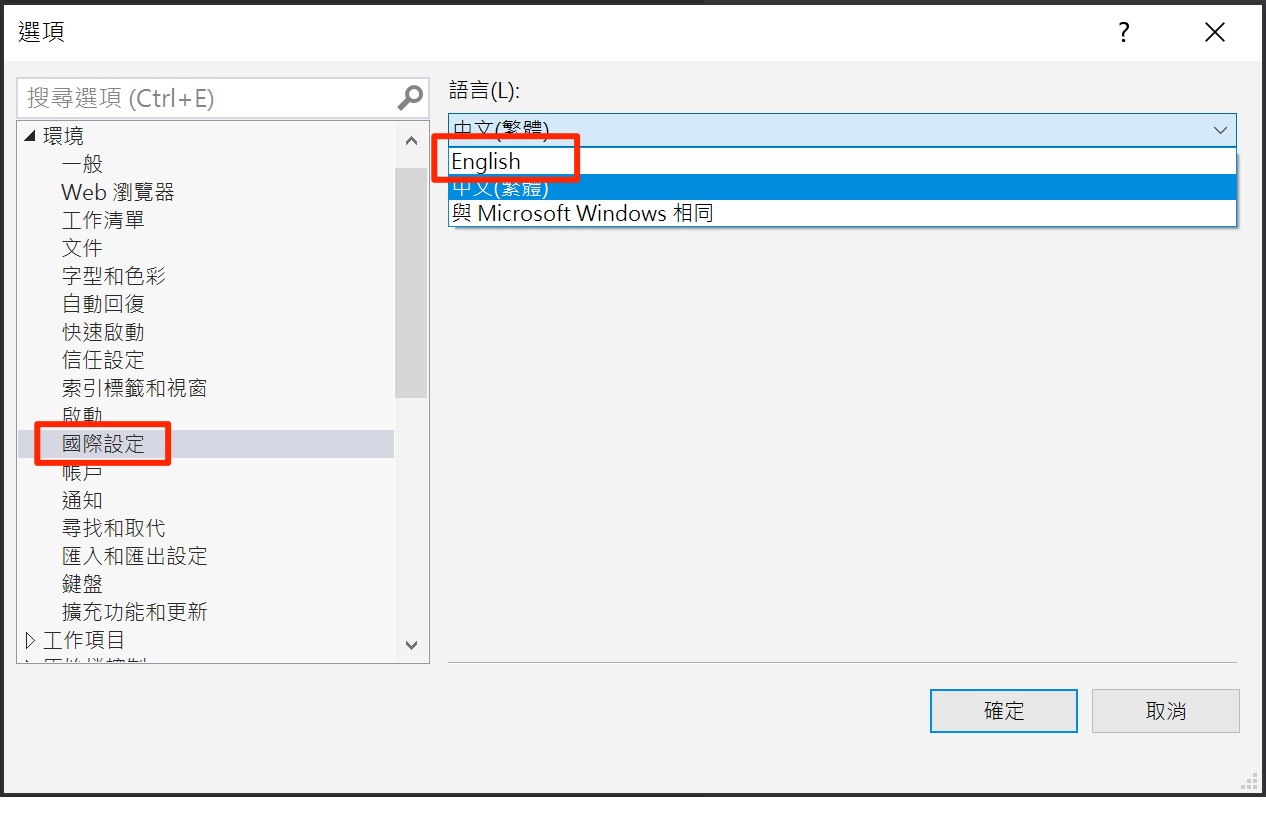
Visual Studio 會提示你要重新啟動才會生效,點選「確定」,並且手動將Visual Studio重新啟動。
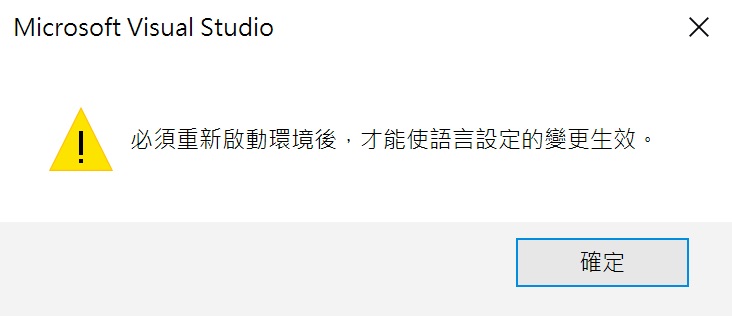
大功告成,你的Visual Studio 2017介面就變成英文的囉!(若要切換成其他語系應該也是一樣的做法)